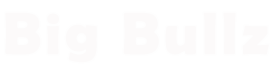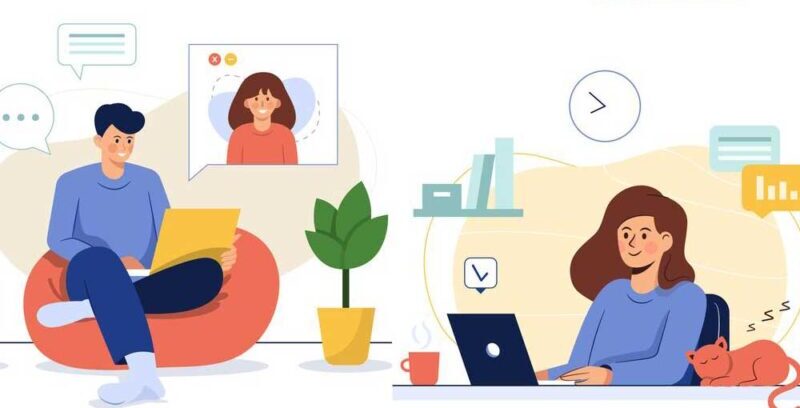
Access O2 PL via IMAP and SMTP: A Comprehensive Guide
Introduction
In today’s digital age, accessing your email on multiple devices has become a necessity. O2 PL (Telefónica Germany) is one of the leading telecommunication providers, and if you are an O2 PL user, you might want to set up your email on various email clients and devices. This article will guide you on how to access your O2 PL email account via IMAP and SMTP protocols. We will walk you through the step-by-step process, ensuring you can effortlessly manage your emails on different platforms.
Understanding IMAP and SMTP
Before we delve into the setup process, let’s understand what IMAP and SMTP are. IMAP (Internet Message Access Protocol) is an email protocol that enables users to access their email accounts and synchronize messages across multiple devices. This means that if you read, delete, or move an email on one device, it will reflect the changes on all other devices connected to the same email account.
On the other hand, SMTP (Simple Mail Transfer Protocol) is responsible for sending outgoing emails. When you compose an email and click on the “send” button, SMTP handles the delivery of that email to the recipient’s email server.
Setting up O2 PL Email via IMAP
-
Step 1: Gather the Required Information
To set up your O2 PL email via IMAP, you will need the following information:
- Incoming Mail Server (IMAP) address
- Port number for IMAP
- Your O2 PL email address
- O2 PL email account password
-
Step 2: Configuring IMAP Settings
- Open your preferred email client and navigate to the account settings or setup section.
- Choose the option to add a new email account and select “IMAP” as the account type.
- Enter your O2 PL email address and password when prompted.
- Input the IMAP server address and port number provided by O2 PL.
- Step 3: Completing the Setup Process
Once you have entered all the necessary information, your email client will attempt to verify the settings. If everything is correct, your O2 PL email account will be successfully configured via IMAP, and you can start managing your emails across devices seamlessly.
Setting up O2 PL Email via SMTP
-
Step 1: Gather the Required Information
Before configuring your email client for O2 PL via SMTP, make sure you have the following details:
- Outgoing Mail Server (SMTP) address
- Port number for SMTP
- Your O2 PL email address
- O2 PL email account password
-
Step 2: Configuring SMTP Settings
- Open your email client and go to the account settings section.
- Add a new email account and select “SMTP” as the account type.
- Enter your O2 PL email address and password.
- Input the SMTP server address and port number provided by O2 PL.
-
Step 3: Completing the Setup Process
Once you’ve provided all the required information, your email client will verify the settings. After successful verification, you can now send emails through your O2 PL account using SMTP.
Troubleshooting Common Issues
While setting up your email account, you may encounter some common issues. Here are some troubleshooting tips:
- Issue 1: Incorrect Login Credentials
Double-check your email address and password for any typos. Ensure that you are using the correct capitalization for your password.
- Issue 2: Incorrect Server Settings
Verify that you have entered the correct IMAP and SMTP server addresses and port numbers provided by O2 PL.
- Issue 3: Blocked Ports or Security Software
Some security software or firewall settings may block email client access. Temporarily disable them to see if it resolves the issue.
Best Practices fo r Email Security
To keep your O2 PL email account secure, follow these best practices:
- Practice 1: Use Strong Passwords
Choose a strong, unique password that includes a mix of letters, numbers, and special characters.
- Practice 2: Enable Two-Factor Authentication (2FA)
Enable 2FA for an extra layer of security. This will require a second verification step when logging in.
- Practice 3: Regularly Update Your Devices and Software
Keep your email client and devices up to date with the latest security patches and updates.
Benefits of Using IMAP and SMTP
By accessing your O2 PL email account through IMAP and SMTP, you can enjoy several benefits:
- Benefit 1: Synchronization Across Multiple Devices
Read, delete, or move emails on one device, and changes will be reflected on all your connected devices.
- Benefit 2: Access to Sent and Draft Emails
IMAP allows access to sent and draft emails across devices, ensuring you never lose important messages.
- Benefit 3: Efficient Email Management
IMAP and SMTP enable efficient email management, making it easier to stay organized.
Conclusion
In conclusion, setting up your O2 PL email account via IMAP and SMTP is a straightforward process that allows you to manage your emails across different devices efficiently. Following the best practices for email security will further enhance the protection of your account. Now you can enjoy the convenience of accessing your O2 PL emails seamlessly on the go.
Frequently Asked Questions (FAQs)
- How can I find my O2 PL IMAP and SMTP server addresses?
To find the IMAP and SMTP server addresses for O2 PL, log in to your O2 PL account and navigate to the email settings section. The server addresses and port numbers will be listed there.
- Is it possible to access O2 PL emails offline with IMAP?
Yes, with IMAP, you can access previously synchronized emails even when you are offline.
- Can I use third-party email clients with O2 PL accounts?
Yes, O2 PL supports the use of third-party email clients that are compatible with IMAP and SMTP protocols.
- What should I do if I forget my email account password?
If you forget your O2 PL email account password, you can reset it by clicking on the “Forgot Password” link on the login page.
- How can I check if my O2 PL email account is properly configured?
To check if your O2 PL email account is properly configured, send a test email to yourself and verify if you receive it without any issues.