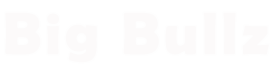How to Fix Attachment Error: Unable to Attach Files in Gmail
Have you ever encountered the frustrating issue of being unable to attach files in Gmail? It’s a common problem that many users face, but fortunately, there are solutions to resolve this attachment error. In this article, we’ll walk you through step-by-step instructions on how to fix this issue and get back to smoothly sending attachments in Gmail. So, let’s dive right in and troubleshoot the attachment error!
Introduction
Gmail has become an essential tool for communication, and attaching files to your emails is a fundamental feature. However, there are times when you might encounter an attachment error, preventing you from sharing important files and documents with your recipients. Don’t worry, though – we’ve got you covered with effective solutions to tackle this issue.
Common Causes of Attachment Error
Before we delve into the solutions, it’s important to understand the potential causes of the attachment error. Some of the common factors that might lead to this problem include:
- Browser-related issues
- Network connectivity problems
- File size limitations
- Compatibility issues
- Third-party software interference
Clearing Cache and Cookies
One of the first troubleshooting steps is to clear your browser’s cache and cookies. These temporary files can sometimes cause conflicts and hinder the attachment process. Follow these steps to clear cache and cookies:
- Open your browser settings.
- Navigate to the Privacy and Security section.
- Find the option to clear browsing data.
- Select “Cached images and files” and “Cookies and other site data.”
- Click “Clear data.”
Disable Browser Extensions
Browser extensions can enhance your online experience, but they can also interfere with Gmail’s functionality. Try disabling your extensions one by one to identify if any of them are causing the attachment error.
- To disable extensions:
- Click on the browser menu.
- Go to Extensions or Add-ons.
- Disable extensions individually and test Gmail’s attachment feature.
Update Your Browser
An outdated browser can sometimes lead to compatibility issues with web applications like Gmail. Ensure that you’re using the latest version of your preferred browser to avoid attachment errors.
- To update your browser:
- Go to the browser’s menu.
- Look for an option like “About” or “Help.”
- Check for updates and follow the prompts.
Check File Size and Format
Gmail has specific limitations on attachment sizes and supported file formats. Ensure that your file adheres to these guidelines to prevent attachment errors. If your file is too large, consider compressing it or using a cloud storage solution.
Disable Antivirus and Firewall Temporarily
Sometimes, your antivirus software or firewall settings can conflict with Gmail’s attachment process. Temporarily disable them and check if the attachment error persists. Remember to re-enable them afterward.
Enable Basic HTML Mode
If you’re still encountering attachment errors, try switching to Gmail’s Basic HTML mode. This mode offers a simplified version of Gmail that may help bypass compatibility issues.
- To enable Basic HTML mode:
- Log in to your Gmail account.
- Scroll down to the bottom of the inbox.
- Click on the “View Gmail in” link.
- Select “Basic HTML.”
Try a Different Browser
If the attachment error continues, consider trying a different browser. Sometimes, the issue might be browser-specific, and using an alternative browser can provide a temporary solution.
Check Your Internet Connection
A stable internet connection is crucial for smooth email operations, including attaching files. Ensure that you have a reliable internet connection before attempting to send attachments.
Check Google Workspace Status
At times, Gmail might experience temporary outages or issues on Google’s end. Check the Google Workspace Status Dashboard to see if there are any ongoing problems with Gmail’s services.
Use Google Drive to Share Large Files
Gmail allows you to attach files from Google Drive, making it an excellent option for sharing large files. Upload your file to Google Drive and insert a link to the file in your email.
Contact Gmail Support
If none of the above solutions work, it’s time to reach out to Gmail support for assistance. They can provide personalized guidance to resolve the attachment error.
Conclusion
Experiencing an attachment error in Gmail can be frustrating, but with the troubleshooting steps outlined in this article, you’re well-equipped to overcome the issue. By following these solutions, you can ensure seamless file attachment and continue using Gmail to its fullest potential.
Frequently Asked Questions (FAQs)
- Q1: Can I attach executable files in Gmail?
A1: Gmail restricts certain file types, including executable files, for security reasons. Consider using Google Drive to share such files.
- Q2: Why do I keep getting a “Failed to Attach” message?
A2: This message could indicate issues with file size, browser compatibility, or network connectivity. Follow the steps in this article to troubleshoot the problem.
- Q3: Is there a maximum attachment size in Gmail?
A3: Yes, Gmail has a maximum attachment size limit. As of [current year], it’s [maximum size]. Consider using Google Drive for larger files.
- Q4: Can I send attachments using the Gmail mobile app?
A4: Yes, you can attach files using the Gmail app on your mobile device. The same attachment guidelines apply.
- Q5: How quickly does Gmail support respond to inquiries?
A5: Response times may vary, but Gmail support typically strives to address inquiries within [response time] hours.