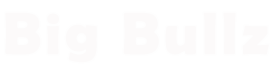Understanding Windows Modules Installer Worker and How to Disable It
Windows Modules Installer Worker is a process that runs on the Windows operating system, specifically on Windows 10. It is responsible for checking, downloading, and installing Windows updates, including important security patches, bug fixes, and feature enhancements. While this process is essential for maintaining the overall stability and security of your system, some users may experience high CPU usage, leading to slower performance. In this article, we will delve into what Windows Modules Installer Worker is, its purpose, reasons for high CPU usage, and methods to disable it if necessary.
Introduction
If you have noticed your computer’s performance lagging or your system’s fan running loudly in the background, it could be due to Windows Modules Installer Worker consuming high CPU resources. In this article, we will explore what Windows Modules Installer Worker is, why it consumes high CPU, and how you can alleviate its impact on your system.
What is Windows Modules Installer Worker?
Windows Modules Installer Worker, also known as TiWorker.exe, is a system process that is responsible for installing, modifying, and removing Windows updates. It operates in the background and performs tasks related to Windows Update.
The Purpose of Windows Modules Installer Worker
The primary purpose of Windows Modules Installer Worker is to ensure that your Windows operating system stays up to date by installing the latest updates released by Microsoft. These updates often contain security patches, bug fixes, and new features that enhance the overall performance and stability of your system.
Why Does Windows Modules Installer Worker Consume High CPU?
There are a few reasons why Windows Modules Installer Worker may consume high CPU resources:
- Windows Update in Progress
When Windows Modules Installer Worker is actively installing updates, it utilizes a significant amount of CPU power to complete the installation process. This is particularly noticeable when installing large updates or major feature upgrades.
- Pending Updates
If you have pending updates that require installation, Windows Modules Installer Worker will continue to run until all the necessary updates are installed. This can lead to sustained high CPU usage until the process is completed.
- Corrupted Windows Update Components
In some cases, corrupted Windows Update components can cause Windows Modules Installer Worker to malfunction, resulting in abnormal CPU usage. This can happen due to incomplete installations, file system errors, or conflicts with third-party software.
Impact of High CPU Usage on System Performance
When Windows Modules Installer Worker consumes a significant amount of CPU resources, it can impact your system’s performance in several ways:
Sluggish response times: The increased CPU usage can slow down your computer, causing delays in opening programs and executing commands.
System overheating: The excessive CPU usage generates more heat, leading to higher temperatures within your system. This can trigger the fans to run at maximum speed, causing increased noise and potential overheating issues.
Battery drain (for laptops): High CPU usage consumes more power, resulting in faster battery drain on laptops and other portable devices.
How to Monitor Windows Modules Installer Worker Activity
Before taking any steps to disable Windows Modules Installer Worker, it is important to monitor its activity to ensure that it is the cause of high CPU usage. Here’s how you can monitor its activity:
- Press Ctrl + Shift + Esc on your keyboard to open the Task Manager.
- In the Task Manager window, click on the Processes tab.
- Scroll down and locate TiWorker.exe or Windows Modules Installer Worker.
- Check the CPU column to see the percentage of CPU resources it is currently consuming.
How to Reduce Windows Modules Installer Worker CPU Usage
If you find that Windows Modules Installer Worker is consistently consuming high CPU resources and impacting your system’s performance, you can try the following methods to reduce its CPU usage:
Method 1: Change Windows Update Settings
One way to control the CPU usage of Windows Modules Installer Worker is by adjusting the Windows Update settings. Follow these steps:
- Press Windows + I on your keyboard to open the Settings app.
- Click on Update & Security.
- In the left pane, click on Windows Update.
- Click on Advanced options.
- Under the Choose how updates are installed section, select Notify to schedule restart.
- This will prevent automatic installations and allow you to choose the most convenient time to install updates.
Method 2: Use Windows Update Troubleshooter
Windows provides a built-in troubleshooter that can automatically detect and fix common Windows Update issues. Here’s how to use it:
- Press Windows + I on your keyboard to open the Settings app.
- Click on Update & Security.
- In the left pane, click on Troubleshoot.
- Scroll down and click on Windows Update.
- Click on Run the troubleshooter and follow the on-screen instructions.
Method 3: Limit Windows Update Bandwidth
By limiting the bandwidth used by Windows Update, you can reduce the impact on your system’s performance. Here’s how:
- Press Windows + R on your keyboard to open the Run dialog box.
- Type gpedit.msc and press Enter to open the Group Policy Editor.
- In the Group Policy Editor, navigate to Computer Configuration -> Administrative Templates -> Windows Components -> Delivery Optimization.
- Double-click on Maximum Download Bandwidth.
- Select Enabled and set the maximum download bandwidth limit.
- Click Apply and then OK to save the changes.
Method 4: Temporarily Disable Windows Modules Installer Worker
If you need a temporary solution to stop Windows Modules Installer Worker from consuming high CPU, you can disable the process temporarily. Here’s how:
- Press Ctrl + Shift + Esc on your keyboard to open the Task Manager.
- In the Task Manager window, click on the Processes tab.
- Scroll down and locate TiWorker.exe or Windows Modules Installer Worker.
- Right-click on it and select End Task.
- Confirm the action if prompted.
Method 5: Schedule Windows Updates
Instead of letting Windows Modules Installer Worker run in the background and consume CPU resources at inconvenient times, you can schedule the updates to occur when it suits you best. Here’s how:
- Press Windows + I onyour keyboard to open the Settings app.
- Click on Update & Security.
- In the left pane, click on Windows Update.
- Click on Change active hours.
- Set the start and end time for the period when you use your computer the most.
- Windows will try to avoid restarting or installing updates during this period.
Method 6: Optimize PC Performance
Improving your overall PC performance can help reduce the impact of Windows Modules Installer Worker on CPU usage. Here are a few tips:
- Close unnecessary programs: Close any programs or processes running in the background that you don’t need. This can free up CPU resources for Windows Modules Installer Worker.
- Scan for malware: Run a full system scan with your antivirus software to ensure that your system is free from malware that could be affecting CPU usage.
- Update device drivers: Outdated or incompatible device drivers can sometimes cause high CPU usage. Visit the manufacturer’s website and download the latest drivers for your hardware components.
Conclusion
Windows Modules Installer Worker plays a crucial role in keeping your Windows operating system up to date by installing important updates. However, if you experience high CPU usage due to this process, it can impact your system’s performance. By following the methods mentioned in this article, you can effectively reduce the CPU usage of Windows Modules Installer Worker and improve your overall computing experience.
FAQs
- Q1. Can I permanently disable Windows Modules Installer Worker?
A1. It is not recommended to permanently disable Windows Modules Installer Worker as it is responsible for installing crucial updates. Disabling it may leave your system vulnerable to security threats and prevent you from receiving important patches and bug fixes.
- Q2. Will disabling Windows Modules Installer Worker stop Windows updates?
A2. No, disabling Windows Modules Installer Worker will not stop Windows updates. It will only temporarily halt the process responsible for installing the updates. Windows will continue to check for updates, and you can manually install them when desired.
- Q3. Why does Windows Modules Installer Worker use high CPU even when there are no updates?
A3. Windows Modules Installer Worker may use high CPU even when there are no updates due to corrupted Windows Update components. In such cases, troubleshooting the Windows Update service or repairing the system files may help resolve the issue.
- Q4. How long does Windows Modules Installer Worker take to complete the installation?
A4. The time taken by Windows Modules Installer Worker to complete the installation depends on the size and complexity of the updates. Larger updates or major feature upgrades may take longer to install.
- Q5. Can I manually install Windows updates to avoid high CPU usage?
A5. Yes, you can manually install Windows updates by going to Settings -> Update & Security -> Windows Update -> Check for updates. This allows you to have more control over the update process and choose a convenient time for installation.