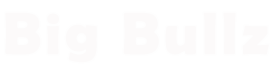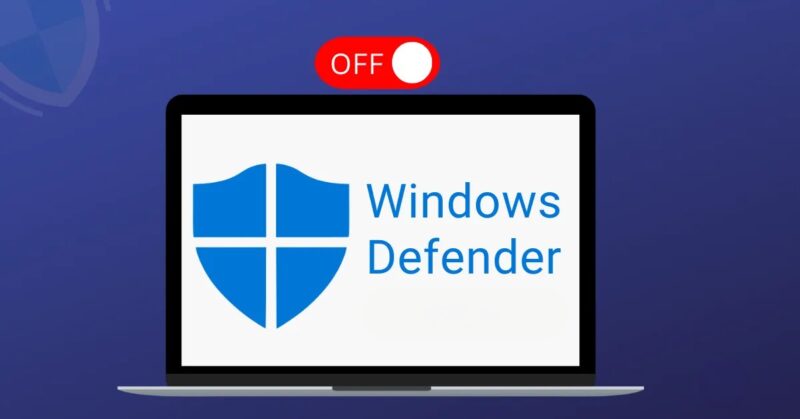
How to Disable, Uninstall, and Turn Off Windows Defender
Introduction
In the ever-evolving world of technology, cybersecurity has become a critical concern for individuals and businesses alike. To safeguard your Windows operating system from various threats, Microsoft includes Windows Defender as its built-in antivirus solution. While Windows Defender provides essential protection, there are situations where users may need to disable, uninstall, or turn it off temporarily or permanently. In this article, we’ll guide you through the process of managing Windows Defender to suit your specific needs.
What is Windows Defender?
Windows Defender is an integral part of Microsoft’s Windows operating system, offering protection against malware, viruses, spyware, and other online threats. It includes real-time protection, firewall, and automatic updates to ensure your system stays secure.
Reasons to Disable Windows Defender
While Windows Defender is effective and user-friendly, there are reasons why you might consider disabling it:
- Third-Party Antivirus: You plan to install a third-party antivirus software and wish to avoid conflicts between the two.
- Specific Requirements: Certain applications or tools may require temporary disabling of Windows Defender.
- System Performance: On older or less powerful systems, Windows Defender’s real-time scanning may consume considerable resources.
- Testing Purposes: Network administrators and IT professionals may need to disable Windows Defender for testing network security.
How to Temporarily Disable Windows Defender
Temporarily disabling Windows Defender is a straightforward process:
- Right-click the Windows icon in the bottom-left corner.
- Select Settings (gear icon).
- Go to Update & Security and then Windows Security.
- Click on Open Windows Security.
- Select Virus & threat protection from the left menu.
- Click on Manage settings under the “Virus & threat protection settings” section.
- Turn off the Real-time protection toggle.
How to Permanently Disable Windows Defender
While it is not recommended to permanently disable Windows Defender due to security risks, advanced users may proceed with caution:
Registry Editor Method:
- Press Windows + R to open the Run dialog box.
- Type regedit and hit Enter.
- Navigate to HKEY_LOCAL_MACHINE\SOFTWARE\Policies\Microsoft\Windows Defender.
- Create a new DWORD (32-bit) Value called DisableAntiSpyware and set its value to 1.
- Restart your computer.
Group Policy Editor Method:
- Press Windows + R, type gpedit.msc, and hit Enter.
- Go to Computer Configuration > Administrative Templates > Windows Components > Windows Defender Antivirus.
- Double-click on Turn off Windows Defender Antivirus policy and select Enabled.
Please exercise caution when editing the Windows Registry or using the Group Policy Editor, as improper changes can harm your system.
How to Uninstall Windows Defender
Windows Defender cannot be uninstalled through conventional means, as it is an integral part of Windows. However, it can be disabled as explained in the previous sections.
Reasons to Turn Off Real-Time Protection
Turning off real-time protection can be useful in specific situations:
- Performance Issues: Running resource-intensive applications or games may benefit from temporarily disabling real-time protection.
- Software Compatibility: Some software installations may require real-time protection to be turned off.
- Safe Browsing: When visiting trusted websites or performing specific tasks, users may choose to disable real-time protection to reduce interruptions.
How to Turn Off Real-Time Protection Temporarily
To disable real-time protection temporarily:
- Access the Windows Security app through the Settings menu.
- Go to Virus & threat protection > Manage settings.
- Turn off the Real-time protection toggle.
How to Turn Off Real-Time Protection Permanently
Permanently disabling real-time protection is not recommended. However, if you decide to proceed:
- Follow the same steps as mentioned above to access Windows Security.
- Click on Virus & threat protection settings and locate Real-time protection.
- Toggle off the switch.
Windows Defender and Third-Party Antivirus Software
If you choose to install third-party antivirus software, Windows Defender will usually disable itself automatically. Most modern antivirus solutions integrate smoothly with Windows, providing comprehensive protection without conflicts.
Managing Windows Defender Exclusions
Windows Defender may occasionally flag legitimate programs as false positives. You can add exclusions to prevent this:
- Go to Windows Security > Virus & threat protection > Manage settings.
- Scroll down to Exclusions and click Add or remove exclusions.
- Choose the type of exclusion (file, folder, file type, or process) and add the respective item.
Handling Windows Defender Updates
Windows Defender updates regularly through Windows Update. To ensure your system remains protected:
- Go to Settings > Update & Security > Windows Update.
- Click on Check for updates to download and install the latest Windows Defender definitions.
Windows Defender vs. Third-Party Antivirus: Pros and Cons
Each antivirus option comes with its own strengths and weaknesses. Windows Defender is convenient and lightweight, but third-party software often offers more advanced features and customer support.
What to Do When Windows Defender Won’t Turn On?
If you encounter issues with Windows Defender, try the following troubleshooting steps:
- Run Windows Update: Ensure your system is up to date.
- Check for Malware: Perform a full system scan using Windows Defender or other reputable antivirus software.
- Restart Security Services: Open Command Prompt as an administrator and type net start WinDefend.
Conclusion
Windows Defender is a valuable built-in security tool for Windows users. While disabling or uninstalling it is generally discouraged due to potential security risks, there are valid reasons and methods to do so. Before making any changes, consider the implications and ensure you have a reliable alternative in place. Whether you choose to use Windows Defender or a third-party antivirus, staying vigilant and keeping your system up to date is crucial for a secure computing experience.
Frequently Asked Questions (FAQs)
- Q1: Can I use Windows Defender alongside third-party antivirus software?
A: In most cases, Windows Defender will automatically disable itself when a third-party antivirus is installed to prevent conflicts.
- Q2: Is Windows Defender sufficient protection for my PC?
A: Yes, Windows Defender provides a basic level of protection, but third-party antivirus software may offer additional features and customization.
- Q3: Can I disable real-time protection permanently?
A: While it’s possible, it’s not recommended as it leaves your system vulnerable to threats.
- Q4: How often does Windows Defender update its virus definitions?
A: Windows Defender updates its virus definitions regularly through Windows Update.
- Q5: Can I exclude certain files from Windows Defender scans?
A: Yes, you can add exclusions to prevent Windows Defender from flagging legitimate files.