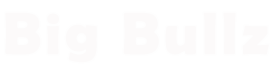How to Fix the “Printer Driver is Unavailable” Error
Introduction
If you are a regular printer user, you may have encountered the frustrating “Printer Driver is Unavailable” error at some point. This common issue can disrupt your printing tasks and halt your productivity. However, fear not! In this article, we will explore the various reasons behind this error and provide you with effective solutions to resolve it. So, let’s dive right in!
Understanding the “Printer Driver is Unavailable” Error
-
What is a Printer Driver?
Before we delve into the error itself, let’s understand what a printer driver is. A printer driver is a software program that acts as a bridge between your computer and the printer. It translates the data from your computer into a format that the printer can understand and print accordingly.
-
Reasons for the “Printer Driver is Unavailable” Error
There are several reasons why this error might occur. Some of the most common causes include:
- Outdated or Corrupt Printer Driver: If your printer driver is outdated or corrupt, it can lead to compatibility issues, resulting in the error message.
- Windows Update: Sometimes, a recent Windows update might interfere with the printer driver, causing it to become unavailable.
- Connection Problems: Issues with the connection between your computer and the printer can also trigger the error.
- Driver Conflicts: Conflicts between multiple printer drivers installed on your system can lead to the unavailability of the intended driver.
Troubleshooting the “Printer Driver is Unavailable” Error
Now that we have a better understanding of the potential causes, let’s move on to resolving the issue:
-
Solution 1: Restart the Print Spooler Service
The Print Spooler service manages print jobs and can sometimes encounter hiccups, leading to the error. Restarting the service can often resolve the problem. Here’s how you can do it:
- Press Windows + R on your keyboard to open the Run dialog box.
- Type services.msc and press Enter to open the Services window.
- Locate the Print Spooler service, right-click on it, and select Restart.
-
Solution 2: Update or Reinstall Printer Drivers
Updating or reinstalling the printer drivers can help if they are outdated or corrupted. Follow these steps:
- Press Windows + X and select Device Manager from the menu.
- Expand the Print queues section, right-click on your printer, and choose Update driver.
- Follow the on-screen instructions to update the driver.
-
Solution 3: Check Printer Connectivity
Ensure that your printer is properly connected to your computer. If you are using a USB connection, try using a different USB port. If you are using a network connection, check the network cables and try restarting your router.
-
Solution 4: Remove Conflicting Printer Drivers
If you have multiple printers installed, it’s possible that conflicting drivers are causing the issue. To remove conflicting drivers:
- Press Windows + R, type control panel, and hit Enter.
- Go to Devices and Printers.
- Right-click on the printer that is causing the error and select Remove device.
-
Solution 5: Perform a Windows Update
Microsoft regularly releases updates to improve system performance and fix issues. Running Windows Update might help resolve the “Printer Driver is Unavailable” error. To perform a Windows Update:
- Press Windows + I to open the Settings app.
- Go to Update & Security, then click on Windows Update.
- Click Check for updates and let Windows search for and install any available updates.
Conclusion
Encountering the “Printer Driver is Unavailable” error can be frustrating, but with the troubleshooting steps mentioned in this article, you should be able to resolve the issue. Remember to keep your printer drivers updated and ensure proper connectivity to minimize the chances of encountering this error in the future.
FAQs
- Q: Can I resolve the “Printer Driver is Unavailable” error by reinstalling the printer software?
A: Yes, reinstalling the printer software is one of the effective methods to resolve the error.
- Q: Will updating my printer driver erase my existing print settings?
A: No, updating the printer driver should not affect your existing print settings.
- Q: Why does the “Printer Driver is Unavailable” error occur after a Windows update?
A: Sometimes, Windows updates can cause conflicts with existing printer drivers, leading to the error.
- Q: Can a faulty USB cable cause the “Printer Driver is Unavailable” error?
A: Yes, a faulty USB cable can disrupt communication between your computer and the printer, triggering the error.
- Q: If none of the solutions work, should I contact the printer manufacturer?
A: Yes, if the error persists after trying all the solutions, reaching out to the printer manufacturer’s support team is recommended.